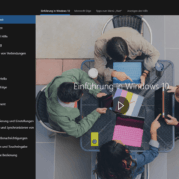Mit Windows 10 hat sich das Verhalten bei einem Update gegenüber den vorherigen Windows-Betriebssystemen geändert. Täglich kann man mit Updates rechnen.
Bei größeren Updates, welche automatisch heruntergeladen und installiert werden, ist ein Neustart des PCs nötig.
Wenn die entsprechende Funktion nicht in den Einstellungen manuell geändert wird, erfolgt dieser Neustart automatisch, und zwar unabhängig davon, ob man gerade als Nutzer angemeldet ist oder nicht.
Warum den automatischen Neustart bei Windows 10 deaktivieren?
Ich lasse meinen PC durchaus auch mal über Nacht an, weil dieser Aufgaben wie Downloads oder Uploads oder Ähnliches zu erledigen hat. Wenn dann der PC irgendwann in der Nacht automatisch ein Update bezieht und installiert und direkt im Anschluss einen Neustart durchführt, gehen nicht gesicherte Daten verloren.
Microsoft hat in Windows 10 allerdings eine Funktion implementiert, in der sich einstellen lässt, dass der PC nicht automatisch einen Neustart nach einem Update durchführen darf.
Da diese Funktion allerdings ein wenig versteckt liegt, zeige ich dir hier, wo du sie findest.
PC-Einstellungen aufrufen.
Als erstes klickst du auf das Startmenü und öffnest die PC-Einstellungen.
Im sich öffnenden Fenster klickst du auf “Update und Sicherheit”:
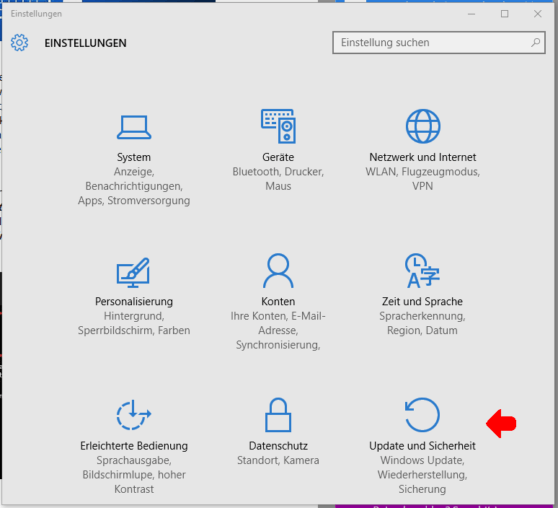
Als nächstes dann auf “Erweiterte Optionen”:
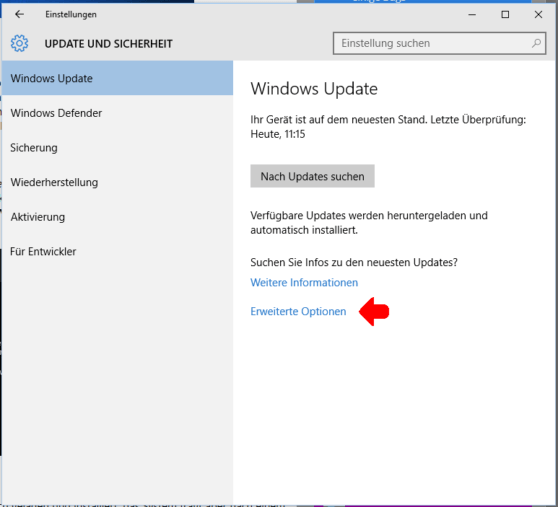
Im folgenden Fenster findest du unter “Installationsart für Updates” ein Dropdownmenü:
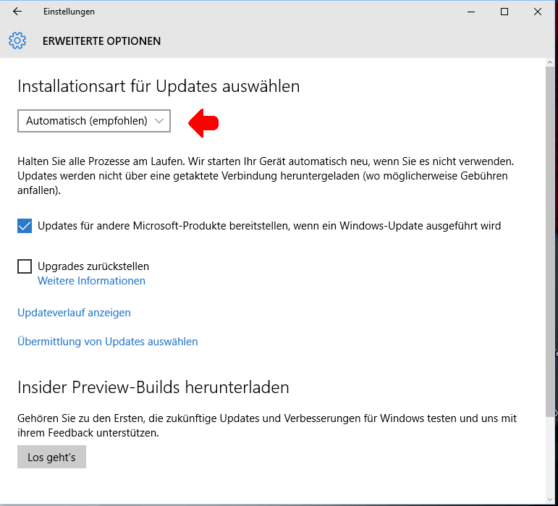
Hier wählst du dann “Zur Planung eines Neustarts benachrichtigen” aus:
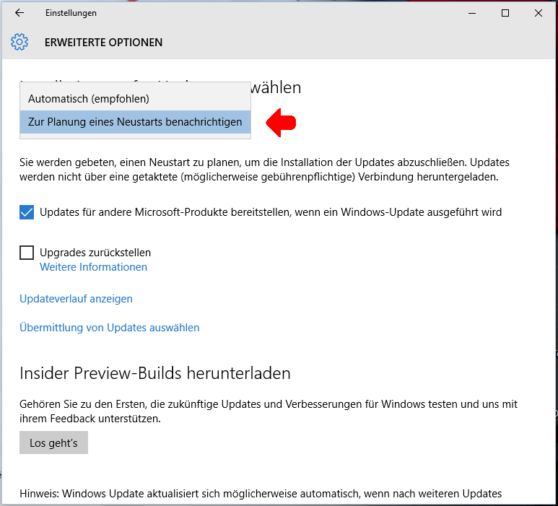
Und schon ist die Einstellung gespeichert. Das Fenster kann einfach geschlossen werden.
Updates werden jetzt automatisch heruntergeladen und installiert, aber das Betriebssystem fragt nach einem Neustart. Beim nächsten Herunterfahren und wieder Starten werden die Updates installiert.
Automatische Updates vollständig unter Windows 10 deaktivieren.
In den Windows-Versionen seit Windows XP gibt es die Möglichkeit, Updates vollständig zu deaktivieren. Dies ist nicht nur unter Windows Vista, Windows 7 und Windows 8 so, sondern auch unter Windows 10.
Zunächst musst du die Dienste öffnen. Dazu öffnest du mit “Windowstaste+R” den Dialog “Ausführen”. Hier tippst du “services.msc” ein und bestätigst mit Enter oder klickst auf “OK”.
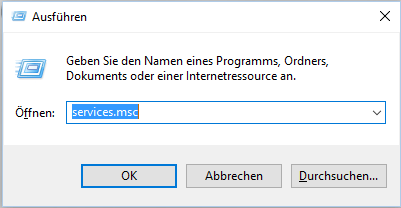
Im nächsten Fenster scrollst du bis zum Eintrag “Windows Update” herunter:
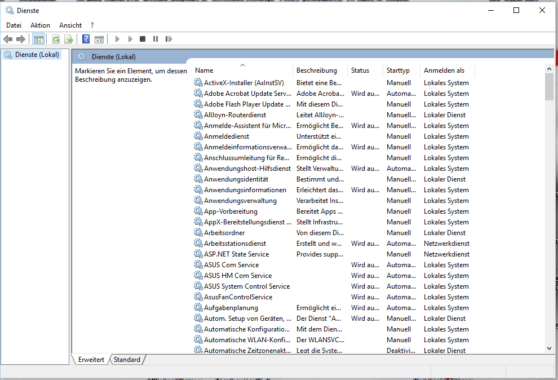
Auf diesem Eintrag führst du einen Rechtsklick aus und klickst dann mit einem Linksklick auf “Beenden”:
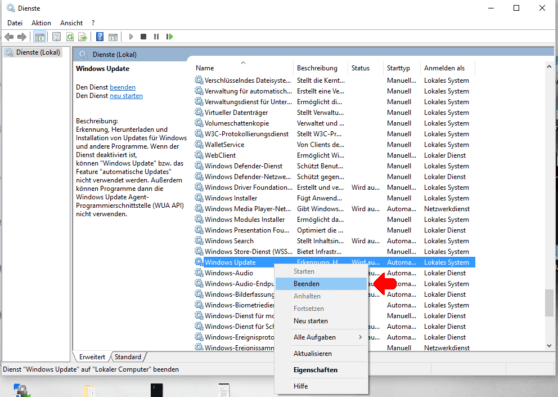
Danach noch einmal mit einem Rechtsklick auf “Windows Update” klicken und dann mit dem Linksklick “Eigenschaften” auswählen:
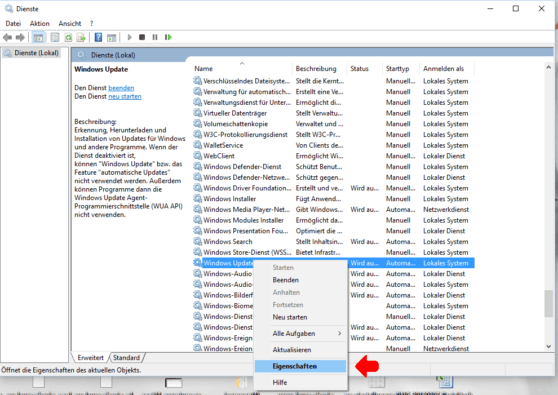
In dem Dropdownmenü bei “Starttyp” wählst du dann “deaktiviert” aus und bestätigst das dann mit einem Klick auf “OK”:
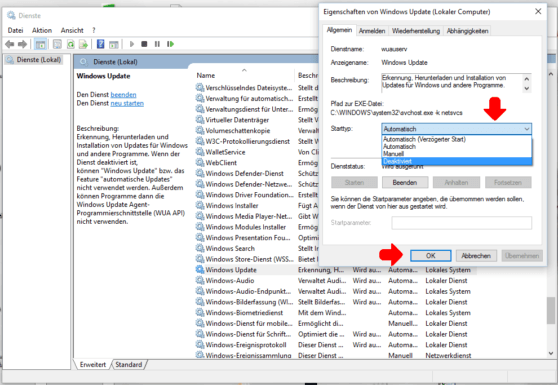
Achtung!: Wer den Windows-Update-Dienst beendet und deaktiviert, erhält natürlich keinerlei Updates mehr. Dadurch können Sicherheitslücken entstehen.
Du solltest dir darüber im Klaren sein, welches Risiko du damit eingehst. Grundsätzlich rate ich davon ab, die Updates vollständig zu deaktivieren.
Schlagwörter: Update, Windows 10